Mac GlobalProtect Client Install
- Windows Xp 32 64-bit
- Globalprotect Agent For Mac
- Download Mac 32/64 Bit Globalprotect Agent
- Install Globalprotect
Mac GlobalProtect Client Install Download Mac 32/64 bit GlobalProtect agent On the Mac, The latest client is available from the VPN portal. Use https with a web browser to connect to https://vpn.wsu.edu. Download this app from Microsoft Store for Windows 10, Windows 10 Mobile, HoloLens. See screenshots, read the latest customer reviews, and compare ratings for GlobalProtect. Windows 64 bit OS needs to download and install Windows 64 bit GlobalProtect agent. Mac OS needs to download and install Mac 32/64 bit GlobalProtect agent. Install the software. (Please accept the executable if prompted) When prompted for your GlobalProtect address is gp.csum.edu. Choose Download Mac 32/64 bit GlobalProtect agent. Once the file has been downloaded, double click the package. The Installer will open. Download the GlobalProtect agent. To begin the download, click the software link that corresponds to the operating system running on your computer. If you are not sure whether the operating system is 32-bit or 64-bit try the 64-bit version first. The software will inform you if you need to pick the other one.
On the Mac, The latest client is available from the VPN portal. Use https with a web browser to connect to https://vpn.wsu.edu.
- Login with WSU AD credentials
- No need for additional prefixes or suffixes
- Example: john.smith@wsu.edu will only need username john.smith
- After logging in, download the Mac OS agent.
Windows Xp 32 64-bit
- When prompted, run the software.
- When prompted again, run the GlobalProtect Installer.
- From the GlobalProtect Installer, click continue.
- On the destination select screen, select the install folder and then click continue.
- On the Installation Type screen, select the GlobalProtect installation package check box, and then click continue.
- Click install to confirm that you want to install GlobalProtect.
- When prompted, enter your Username and Password, and then click install software to begin the installation.
- When this security box appears, users MUST click the “Open Security Preferences” Button (NOT the OK Button).
- Click the “Allow” button at the bottom of the “Security & Privacy” box to allow the Palo Alto Extension.
- After installation is complete, close the installer.

Mac Global Protect Operation
Launch the GlobalProtect app by clicking the GP icon (top right of screen). The status panel will open –
- Set the portal address to vpn.wsu.edu
- Click connect
- Once the GlobalProtect client connects to the portal it will prompt for your username and password. Just enter your NID and then click “Sign In”. Example: john.smith@wsu.edu will only need username john.smith
- Once complete, the VPN should know as “Connected”.
Be sure to disconnect the VPN when it is no longer in use.
Mac Uninstall
Download the installer from the portal page at https://vpn.wsu.edu (same process as the previous Mac GP Client install).
From the GlobalProtect installer, click continue.
On the destination select screen, click continue.
On the Installation Type screen, select the Uninstall GlobalProtect package check box, and then click continue:
Click Install to confirm that you want to remove the GlobalProtect app.
When prompted, enter your Username and Password, and then click Install Software to uninstall GlobalProtect.
A message will pop up that will confirm that the Uninstall GlobalProtect package was successfully installed and that the GlobalProtect app has been removed from the computer.
Linux Install
On Linux, the latest GlobalProtect client can be downloaded from:
There are two clients – download the rpm file for RedHat/CentOS.
For Ubuntu, download the deb file. Open a terminal window to install the client
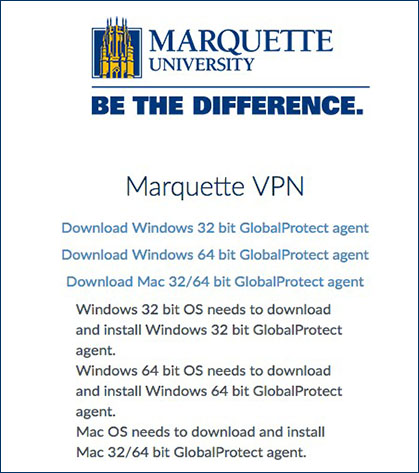
Ubuntu/Debian –
sudo dpkg – i GlobalProtect_deb-5.0.8.deb
Redhat/CentOS –
sudo yum localinstall GlobalProtect_rpm-5.0.8.rpm
Linux Operation
Using a terminal window, type globalprotect. At the >> prompt, use the connect command to connect to portal vpn.wsu.edu.
user@ubuntu:~$ globalprotect
Current GlobalProtect status: OnDemand mode.
>> connect –portal vpn.wsu.edu
Retrieving configuration…
vpn.wsu.edu – Authentication Failed. Enter login credentials
username(user):user
Password:
Discovering network…
Connecting…
Connected
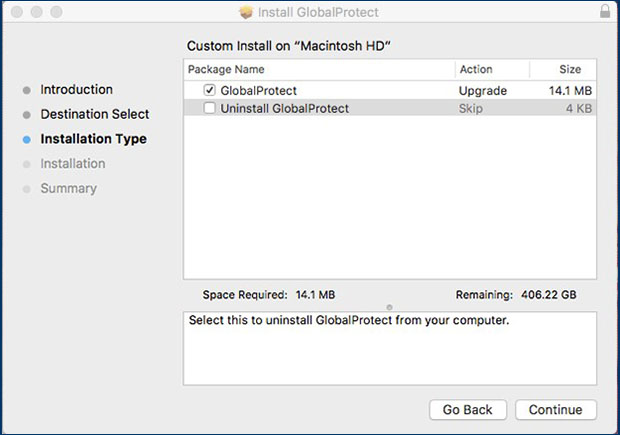
Other commands of note at the >> prompt include –
>> quit
(exits out of GlobalProtect which continues to run in the background)
>> disconnect
>> show –version
>> show –status
>> show –details
Globalprotect Agent For Mac
Linux Uninstall
- Uninstall the GlobalProtect app for Linux using dpkg.
- Uninstall the GlobalProtect app for Linux using apt-get.
user@ubuntu:~$ sudo dpkg -P globalprotect
(Reading database … 209181 files and directories currently installed.)
Removing globalprotect (5.0.8) …
gp service is running and we need to stop it…
Disable service…
Removing gp service…
gp service has been removed successfully
Removing configuration…
user@linuxhost:~$ sudo apt-get remove GlobalProtect_deb-5.0.8.deb
Reading package lists… Done
Building dependency tree
Reading state information… Done
Troubleshooting
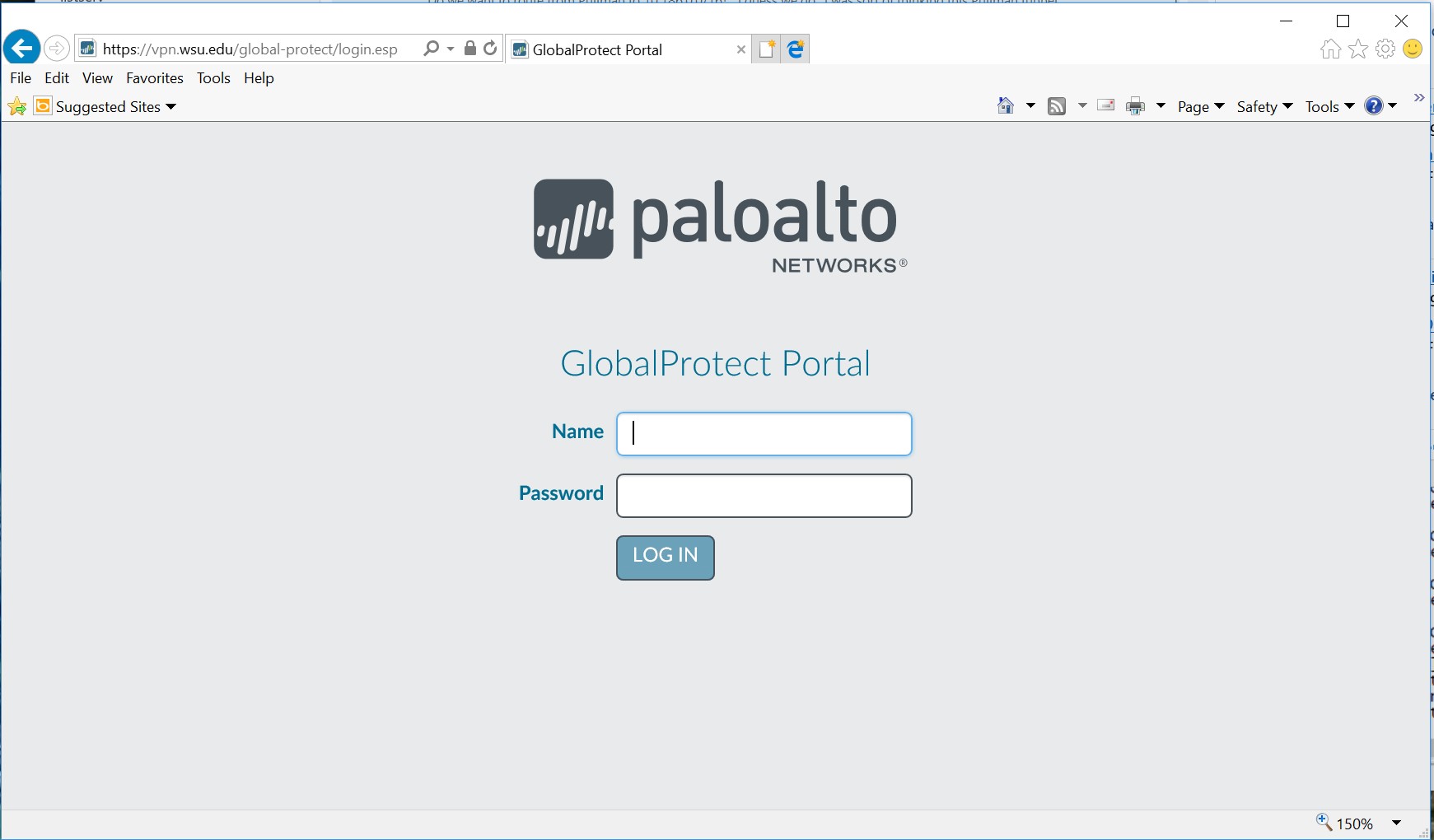
Download Mac 32/64 Bit Globalprotect Agent
7.1.1. Mac
- Open GlobalProtect and click on the Troubleshooting tab. An option to collect logs will create a support file that can be used for analysis.
7.1.2. Linux
Using the terminal window and in globalprotect mode, run the collect-log command to create the support file.
Install Globalprotect
user@ubuntu:~$ globalprotect
Current GlobalProtect status: Connected
>>
>> collect-log
Start collecting…
collecting network info…
collecting machine info…
copying files…
generating final result file…
The support file is saved to /home/user/.GlobalProtect/Collect.tgz
