Sometimes you boot up a VM in Skytap and, after the VMware logo and the Windows logo display, the screen goes black.
Once you enter into bios search for Virtualization Technology or VT-X. Select it and choose Enabled. Save the changes and boot normally and try again with installing macOS High Sierra 10.13 or any other operating system on VirtualBox. Enable Virtualization Technology (VT-X) #8. Guru Meditation error or Black Screen. And fixing full-screen display on VirtualBox, and Fixing full-screen display on VMware Workstation. Therefore, the guides which I am going to show in this article even more than that. So, follow the steps in order to not face such sorts of errors on macOS Mojave on Virtual machine.
If you are trying to boot a guest operating system, but VirtualBox displays a black screen without any text or mouse cursor, here are a couple of solutions you can try. There is a specific setting. So I tried to install both Ubuntu and Debian. The result is about the same, boot starts, on Debian there is the installation windows (so I choose either GUI or command line install), on Ubuntu the little boot logo shows in the lower area. Then black screen. Nothing happens. VirtualBox does not react to sending the Shutdown signal.
This article helps you replace an incorrect display driver with the VMware 3D SVGA driver, which corrects most display problems.
Notes
- This KB article applies to Windows Vista and Windows Server 2008 and later. For help fixing a Windows 10 or Windows Server 2016 VM, see Why is the screen black after my Windows 10 VM boots?.
- If you see a blank screen for a non-Windows VM, make sure you’re using a supported operating system.
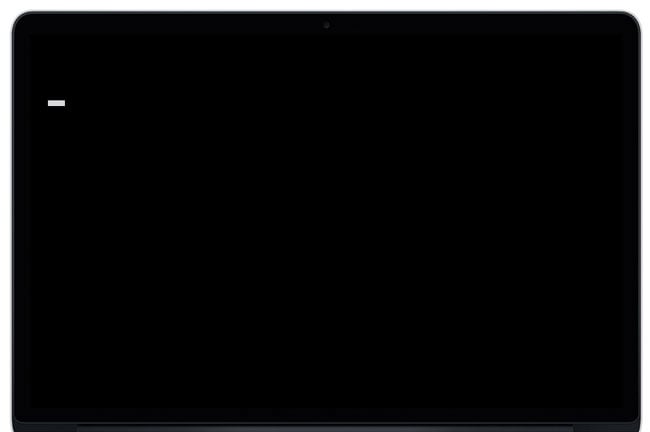
To replace the display driver on a VM

- Do not start the VM (if it’s already started, shut down the VM).
- Click the VM thumbnail to open the Secure Remote Access (SRA) browser client.
- In the browser client toolbar, click to turn on the virtual keyboard, and then click to start the VM.
- At the VMware startup screen, repeatedly press F8 on the virtual keyboard until the Advanced Boot Options screen displays.
Use the arrow keys to select Safe Mode, and then press Enter to restart the VM in safe mode.
Note that mouse movement in Safe Mode may be erratic.
- Sign in to the VM using the stored credentials for the VM (see Viewing saved VM credentials).
- From the Windows Control Panel, open the Device Manager.
- Under Display Adapters, uninstall the VMware display driver.
- Restart the VM. After the VM restarts, Windows should automatically update the drivers.
Copyright © 2020 Skytap, Inc. | Privacy Policy | Terms of Service | Support
[attention-msg]
What to do if VirtualBox displays Black screen and not Booting guest OS in Windows 10
If VirtualBox suddenly displays a black screen without any text or mouse cursor when you are trying to boot a guest operating system, then read on as this post will guide you in fixing such issue. This black screen occurs when Windows 10 failed to provide a specific setting that VirtualBox requires. Consequently, you will not be able to install or use any guest operating system in VirtualBox even if your PC has a virtualization support, the best thing you can do now is to fix this black screen issue.
There are two ways you can fix this black screen in VirtualBox, you can either try to disable Hyber-V or disable 3D Acceleration. For more details, refer to each one of the given options below.
Hyper-V is a built-in virtualization tool available in Windows that helps users in creating a virtual machine as well as install a guest operating system without using any third party tool like VMware, VirtualBox, and many more. However, the problem with this virtualization tool is that some systems cannot run it and VirtualBox simultaneously which is most likely why the screen abruptly turns into black. Thus, you have to disable Hyper-V to resolve the problem. How? Refer to these steps:
- In the Start Search, type “Turn Windows features on or off” and then click on it from the results.
- Once you’ve opened the Windows Features window, remove the checkmark from the Hyper-V box.
- Click the OK button and then restart your computer.
- Now try to use VirtualBox again and see if the problem is fixed.
The guest operating system will use the host computer’s GPU to render 3D graphics if you enable the 3D Acceleration for the virtual machine. To simply put it, it will enhance the graphics of the virtual machine and will let you use 3D graphics. Although it may seem nice, it can actually cause the black screen to appear as well so you might have to disable it to isolate the problem. In fact, a lot of operating systems have failed to use the 3D Acceleration for the guest operating system because of this black screen issue. To disable it, follow these steps:
- Open VirtualBox in your computer and select the virtual machine.
- Next, click on the Settings button and go to the Display section.
- After that, look for a checkbox named “Enable 3D Acceleration” located on your right hand side and then uncheck it.

- Save the changes you’ve made and reboot your PC and see if you can now run the virtual machine without any problem.
Apart from the black screen problem with the virtual machine, if your Windows 10 computer experiences other issues as well, there is also another option that might help. Often referred to as a
one-click solution, what makes this program better than other system utility tools or antivirus programs is that aside from helping you free up disk usage and memory in your computer, it helps you in fixing whatever issue your system is facing. This program is known as Restoro and is a useful tool that could repair corrupted registries and optimize your PC’s overall performance, including Blue Screen of Death errors. Aside from that, it also cleans out your computer for any junk or corrupted files that help you eliminate any unwanted files from your system. This is basically a solution that’s within your grasp with just a click. It’s easy to use as it is user-friendly. For complete set of instructions in downloading and using it, refer to the steps below.
Perform a full system scan using Restoro. To do so, follow the instructions below.
- Turn on your computer. If it’s already on, you have to reboot
- After that, the BIOS screen will be displayed, but if Windows pops up instead, reboot your computer and try again. Once you’re on the BIOS screen, repeat pressing F8, by doing so the Advanced Option shows up.
Manjaro Virtualbox Black Screen
- To navigate the Advanced Option use the arrow keys and select SafeMode with Networking then hit
- Windows will now load the SafeMode with Networking.
- Press and hold both R key and Windows key.
- If done correctly, the Windows Run Box will show up.
- Type in the URL address in the Run dialog box and then tap Enter or click OK.
- After that, it will download the program. Wait for the download to finish and then open the launcher to install the program.
- Once the installation process is completed, run Restoro to perform a full system scan.

- After the scan is completed click the “Fix, Clean & Optimize Now” button.
Related Posts:
Safely repairs any PC
Remove malware threats
Detect dangerous websites
Virtualbox Boot Image
Restore max performance
Virtualbox Black Screen On Boot Usb
Free precious disk space
Replace damaged windows files
Restoro
(Recommended)
Rating:
Total Downloads: 712,612
Download Size: 0.6mb
Download Time: (dsl/cable: 3sec; dialup: 2min)
How to easily boost your PC Performance
Download Restoro and install
Black Screen 24 Hours
Click the “Scan” button
Once the scan completes, click “Fix All” to repair errors
Program scans for issues for free. Fixing requires registration starting as low as $29.95
